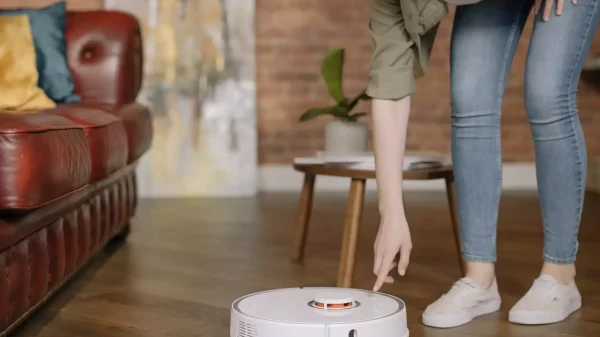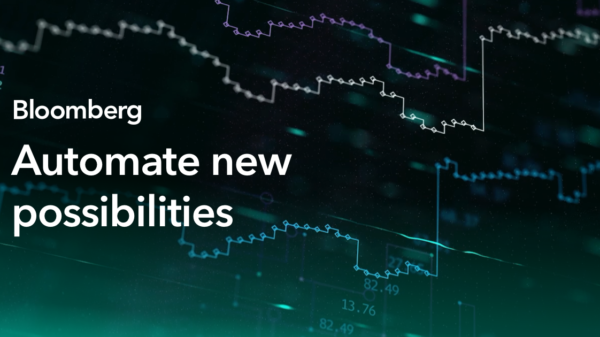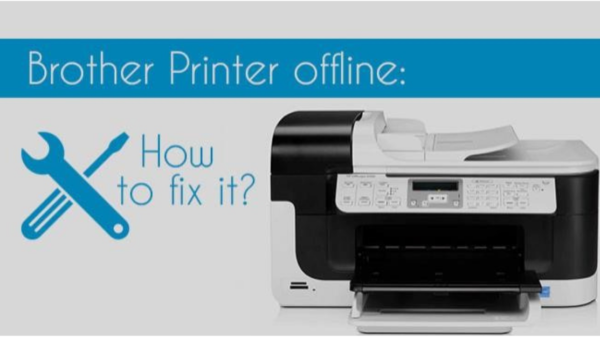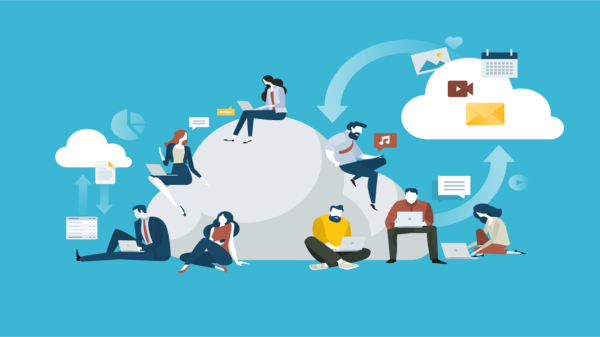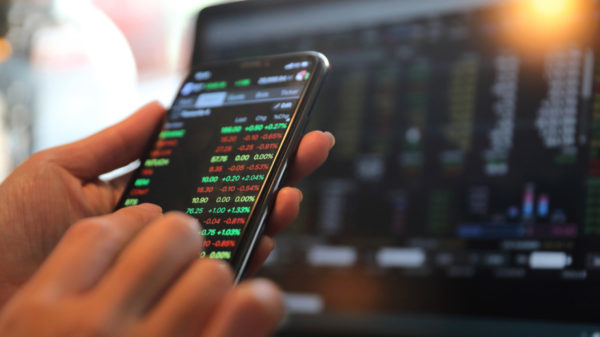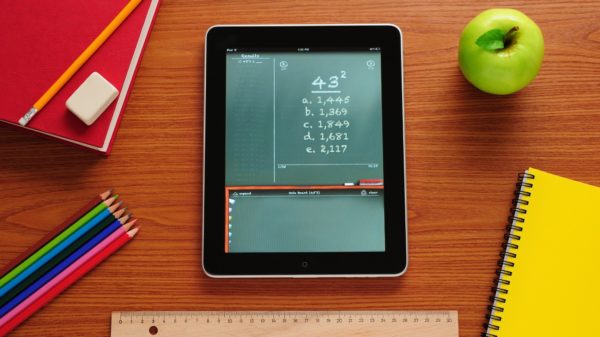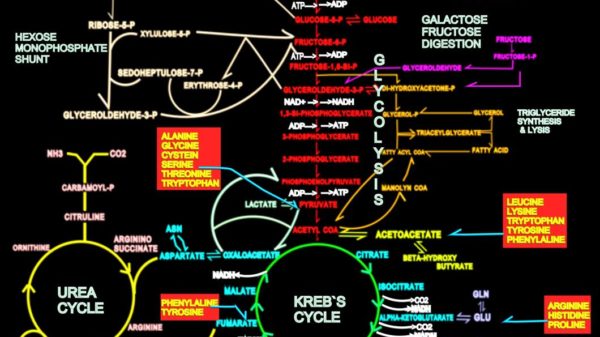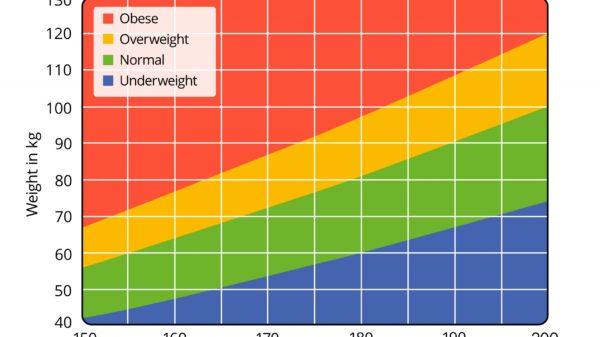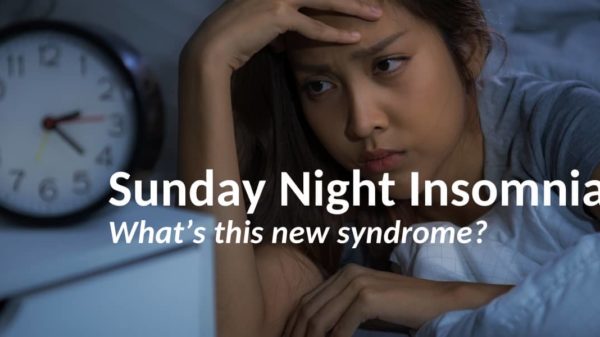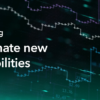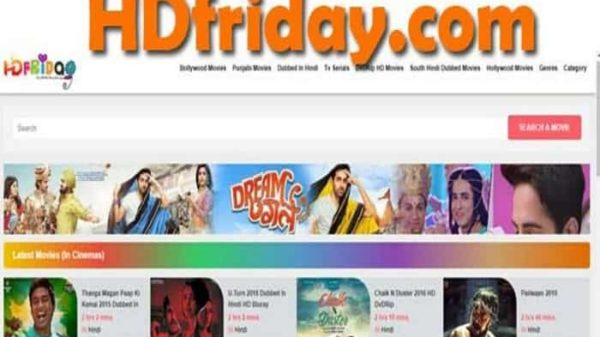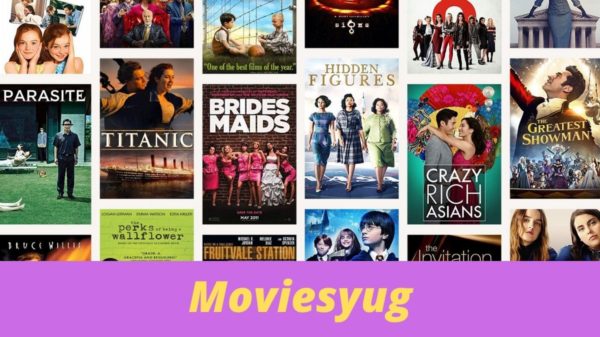Malwarebytes antivirus is globally known for its advanced security tools. Malwarebytes antivirus has a good number of downloads as it provides better security and privacy tools. Malwarebytes keep your device in good condition. Once you install Malwarebytes then you can easily share your files, browse the internet and perform various other tasks securely. But you should also take care of your antivirus. If your antivirus shows any kind of error then you must fix it immediately. Malwarebytes antivirus shows various runtime errors. One of the common errors on Malwarebytes antivirus is Malwarebytes error code 10. When the error encounters; your program gets closed and Malwarebytes error appears on the screen. Getting this error doesn’t mean Malwarebytes is corrupted. Various runtime errors can also get you into Malwarebytes popup won’t go away.
Causes of Malwarebytes Error Code 10
- Your Malwarebytes program files get corrupted
- An installed program is conflicting with your Malwarebytes setup
- Your antivirus get outdated
- Windows files get corrupted
- You have installed corrupt files
Ways to fix Malwarebytes Error Code 10
Uninstall Conflicting Program
If your Malwarebytes antivirus is showing the error after you installed any program that means the installed program is creating conflict with your Malwarebytes antivirus. You should uninstall the program for fixing the Malwarebytes error. Follow the steps given below for uninstalling a program for a Windows device:
- Open Control Panel
- Select Programs option
- Go to the Programs and Features button
- Press the Uninstall a program button
Now a list of installed items will appear on the screen. Click on the program and hit the uninstall button. Follow the on-screen wizards for uninstalling the program. Now restart your Windows computer and check whether your Malwarebytes error 10 got fixed or not. If you are still getting the same error then you can reinstall the program if necessary.
Update the Program
If you are getting Malwarebytes errors with a particular program that means your program is dealing with some errors. Most of the errors get resolved by updating the program. You can easily update your program from the Program and Features option. Go to the Program and Features option and press the update button. If you see any new updates then download them immediately. Restart your computer and check if your conflict error gets resolved or not. You should also update your OS. Outdated OS can result in various runtime errors. So, you should update your OS and all installed programs regularly.
Fix your Windows files
Windows files can get corrupted anytime. If you are getting the Malwarebytes error due to Windows files then you should fix the Windows files immediately. Follow the given steps for restoring Windows files:
- Click on the Start button and type command on the search bar
- Press the Enter button
- A permission box will appear on the screen
- Hit the Yes button
- The command prompt will appear on your screen
- Type sfc/scannow
- Press the Enter button
The System File Checker tool will start scanning and fixing all the corrupted files of Windows. Follow the on-screen wizards to complete the restoration process. Wait for the scanning process. You will get a final report of restoration. Now restart your device and then check whether your Malwarebytes error 8504 gets troubleshot or not. If your Malwarebytes are still showing the same error then reinstalling Malwarebytes can be helpful. Uninstall Malwarebytes from your device. Now reinstall and activate Malwarebytes from the key. Open the Malwarebytes dashboard and provide a full scan to your system and remove all the junk with the cleanup tool to secure and optimize your device.